1/25/2017 UPDATE!!! I’VE ADDED SCREEN SHOTS AND INSTRUCTIONS BASED ON NEW GOOGLE. WHERE APPROPRIATE I’VE LINED OUT OLD TEXT AND ADDED NEW IN BOLD. I’VE ALSO GREYED OUT OLD IMAGES. I DOUBT CLASSIC WILL RETURN, BUT I ALSO DIDN’T WANT TO WIPE AWAY THE MEMORY OF IT 😉

One of the great features of G+ is the assorted ways to get (or not get) notifications. The side effect is it can be confusing both to new and longtime users. The first thing to remember is there is no right or wrong way to manage them – it’s all about finding a system that works for you. I’ve changed how I manage them a few times, and I’m sure I’ll change again in the future as my needs change. Or Google changes options.
I’ve had most notifications going to Gmail for a few years – mostly because I found it easier to find older posts in Gmail than in G+. But I recently switched to also reading my notifications as well as new posts from people I have circled through Gmail. The switch was made mostly because of New G+, I find the interface too cumbersome and the Big Red Bar and flashing comments are just too distracting. The other important reason I did this is it skips the algorithm. By turning notifications on for circles that are most important to me, I never miss a post and don’t have to go view each person individually. I simply don’t have time for that! The other great thing about using GMail for Notifications is you skip the “So and so plussed 6 of your posts”. Yes that’s a good feeling, and I love that people love my posts, but it doesn’t usually require a response.
Setting up G+ Notifications
My how-to below is written using Classic G+. UPDATE : I’ve added New Google Screenshots since Classic has now been discontinued. I find it much easier to manage that way, but feel free to use New if that’s easier for you. There are a few things to set up for this to work well, your setting page needs to be configured, and then I do some setup in Gmail to direct posts to their own folders. The other thing I have done is shut off Mr. Jingles for much of the day. Much of my work involves being in Google in some form, and while I adore him (I even have a Mr. Jingles bicycle bell), he can be a distraction when trying to get work done.
To turn off Mr. Jingles, first click on the notification circle in the upper right of your desktop and then click on the gear icon. That brings up a menu where you can select which products you receive Mr Jingles notifications for. You can turn him on and off as many times as necessary – but when you enable him he will only notify you of new posts/comments, not previous ones you may have missed.
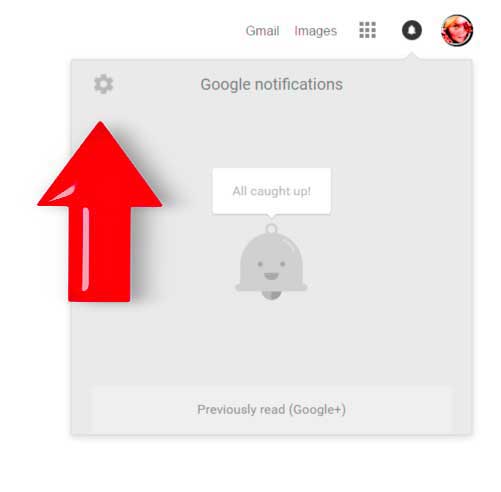
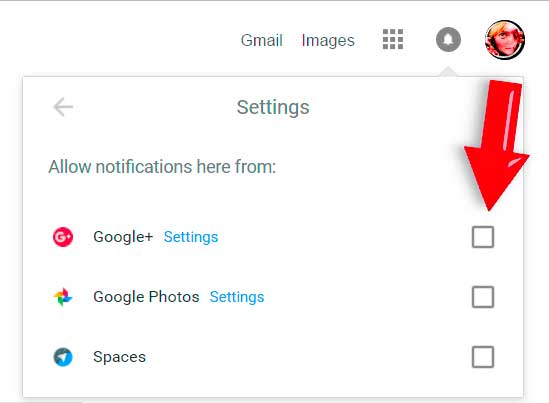
On to the settings page – you can access yours at https://plus.google.com/u/0/settings
Below is a screen shot of how mine are configured:
On the left is Classic Google+, on the right, New Google+
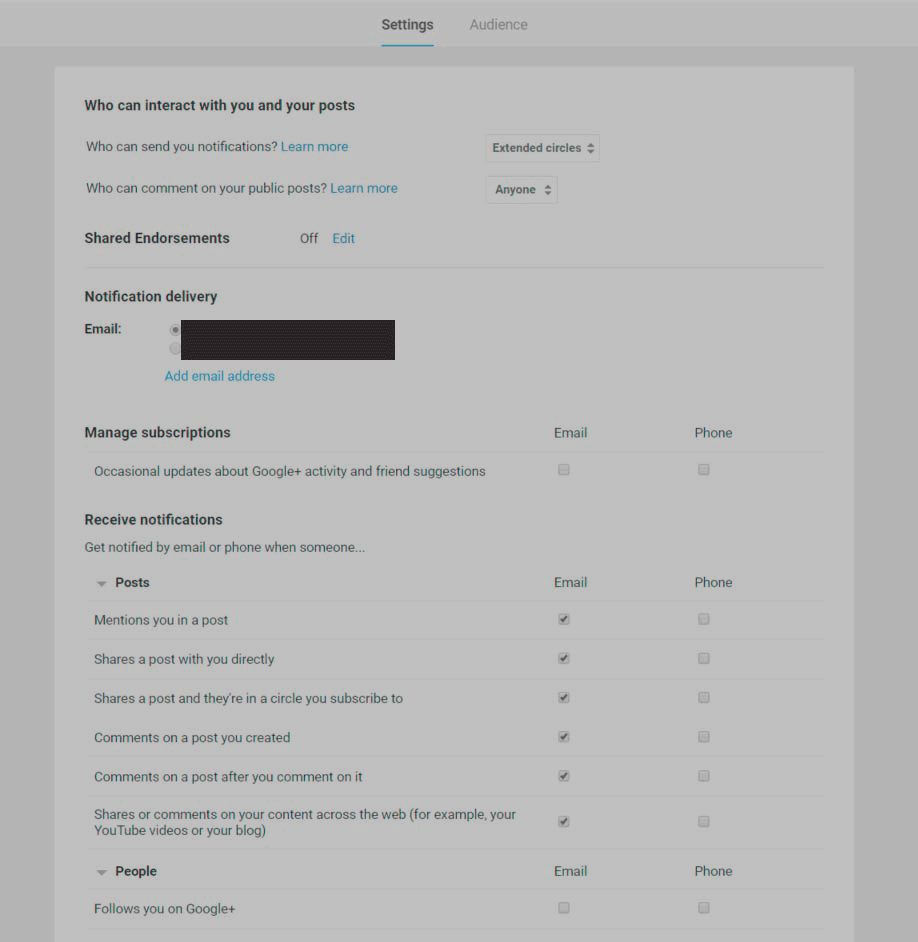
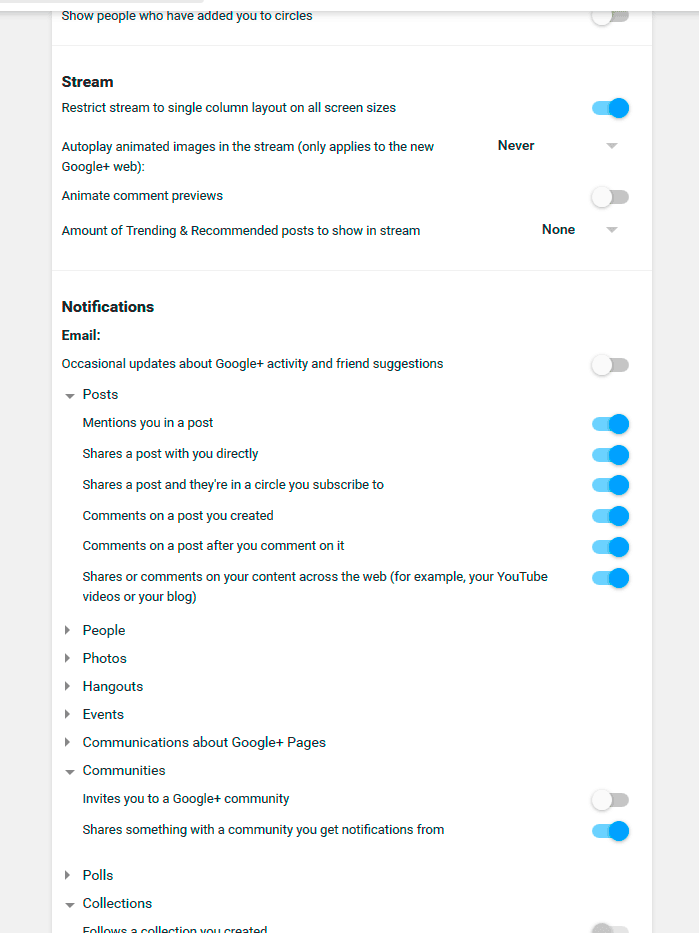
These settings cover the general uses of notifications – for instance if you get a lot of very generic comments, you might want to change notifications to Extended Circles as I did. What this means is you’ll only get a notification if people in your circles triggers a notifications or people in their circles trigger a notification. If you ‘re more familiar with Facebook it’s like “friends of friends”. Basically you’re trusting that the people you have circled will not circle the random internet trolls and spammers. In the lower section make sure you have the email boxes checked for the types of notifications you want to go to mail.
One more thing to consider setting notifications for is for when people you have circles Post. This is most important if you want to bypass using the G+ stream altogether, but it’s also a great help for keeping posts findable later on as this setting allows you to filter by new posts only, and then you can delete all emails regarding comments. To set New Posts Notifications go to your home stream and pick a circle, and turn on the notification bell. If it’s red, it’s enabled.
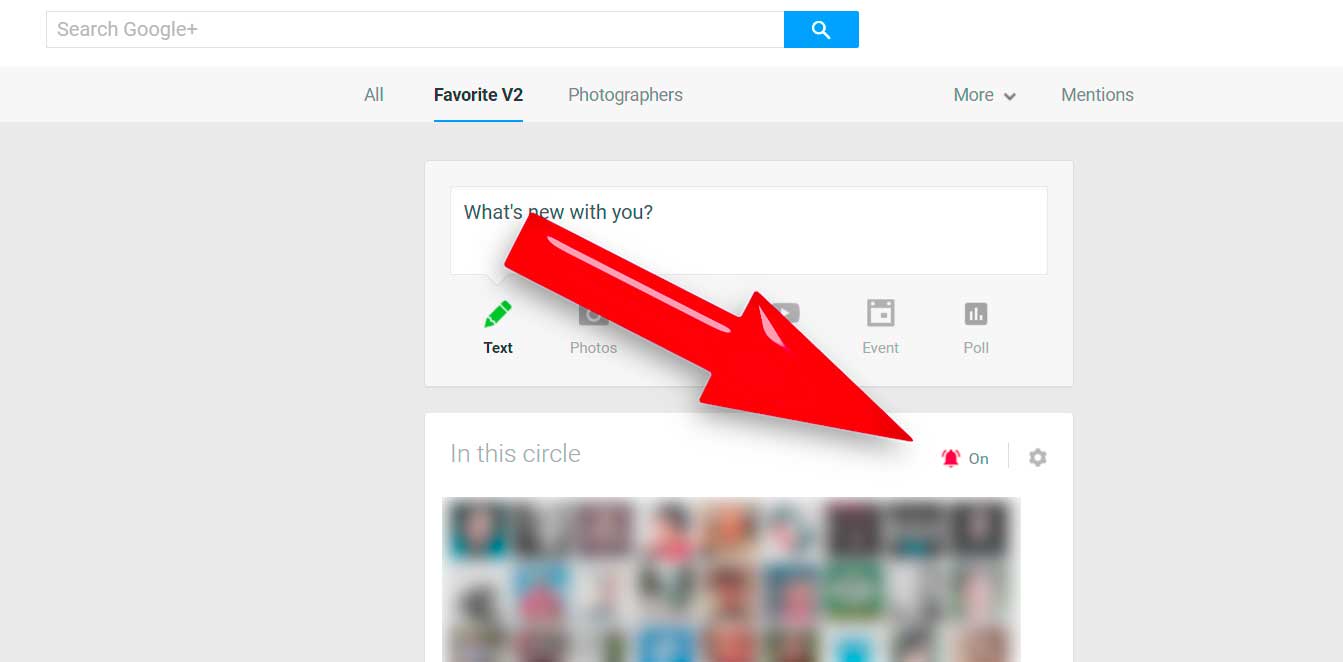
Got all that? Don’t worry if you don’t get it right the first time. It may take a little bit of tweaking to get things set up just right. It’s a process!
On to GMail Settings
Depending on how many profiles you follow and how active they are, it’s a good chance your inbox will rapidly fill up. Don’t worry! Labels and Filters will help you sort out the emails and keep your main inbox free of noise. To create a filter select an email, click on More >> Filter Messages Like These:
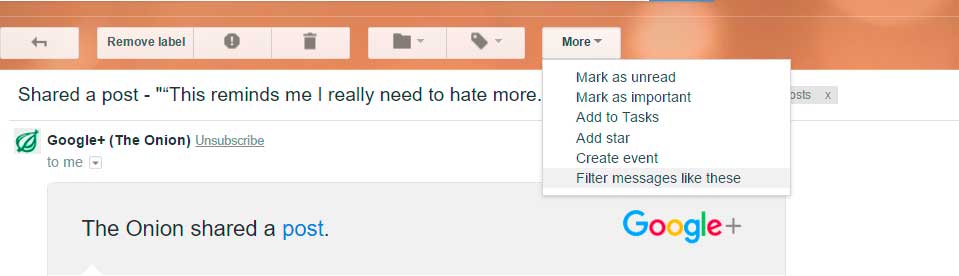
Create Filter in GMail
After you’ve chosen “Filter Messages Like These” a pop up box will appear (See left image, below). For this example I only want to filter for New Posts. So I put the words “Shared a Post” in the subject and click Create Filter with this Search, which brings up the second popup window as show below, right. Unless you want a huge amount of emails in your main Inbox, I recommend checking “Skip the Inbox”, and then checking “Apply Label” – and chose an existing label or create something like “New G+ Posts”. If you have a circle that you always want to respond to as soon as possible, also check “Mark as Important”. This allows you to enable desktop notifications – or if you arrange your GMail to highlight Important emails, it’ll always be prominent.
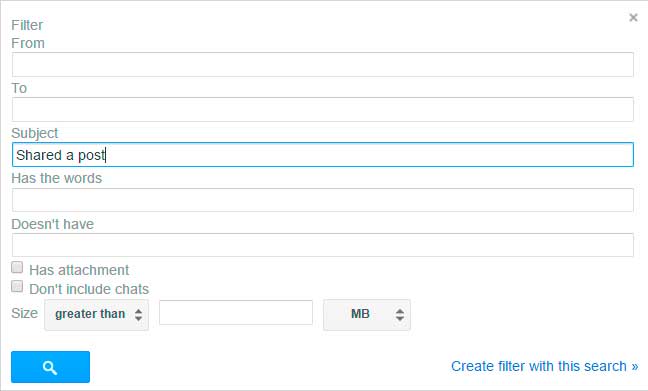
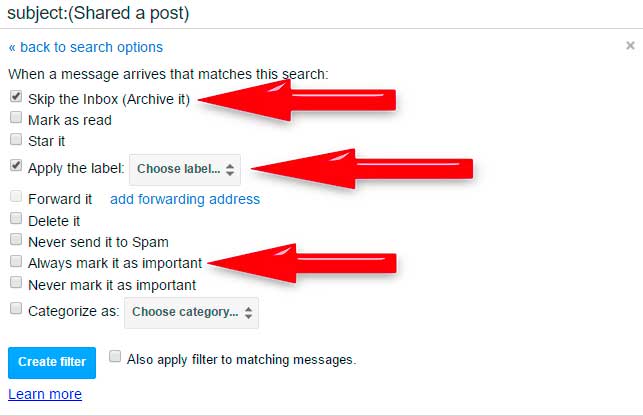
Check the “Also Apply Filter to Matching Messages” and then the blue “Create Filter” box. And you are done!
For new posts emails, you do need to go to G+ to comment, plus, and often read the entire post – just click on the link provided in the email. But if there’s an ongoing conversation, you can handle all of that within GMail – plus comments, respond and plus mention, everything.
I repeated this process to Create a G+ Notifications label, only for the filter I chose emails from *@plus.google.com – this is a catchall folder, it includes new posts and comments on posts.
Troubleshooting:
Do you think you are missing emails? There’s a few places to check. First, look in the “All Mail” part of GMail. If you have a typo in your filter, the messages won’t go to the right spot. You can also double check your filters here: https://mail.google.com/mail/u/0/?tab=Xm#settings/filters
Also double check your settings in G+. Make sure you have the people you want emails notifications for in the correct circle. Also double check that you (or the internet gremlins) haven’t accidentally muted them.
I read, reread and read this again – I hope I covered everything – but please let me know if you find a mistake or if something isn’t clear!

If you are missing Mr. Jingles in GMail, there is https://chrome.google.com/webstore/search/mr-jingles
Ha! 😀
Excellent stuff, i’m giving a try! Thank you 🙂 how long do the changes take to kick in please?
x Heidi
an almost instant change 🙂
😀 Yes – they kick in with the next notification!